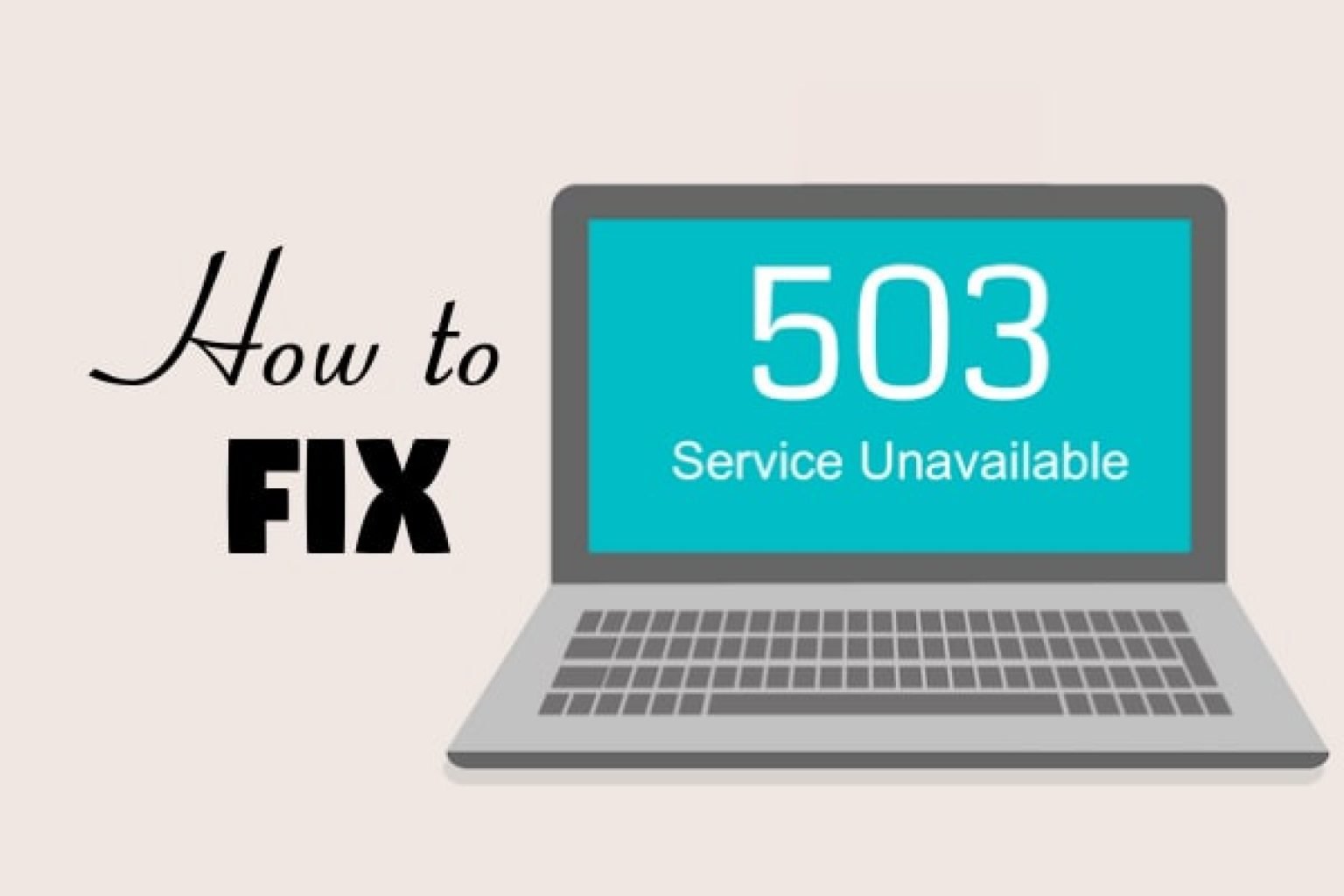If you’ve encountered the dreaded “503 Service Unavailable” error while managing your WordPress site, you’re not alone. This error can be frustrating, but understanding its causes and how to fix it can get your site back up and running smoothly. Let’s dive into what the 503 error is and how you can troubleshoot and resolve it.
What is the 503 Service Unavailable Error?
The 503 Service Unavailable error is an HTTP status code that indicates your server is temporarily unable to handle the request. This can occur due to server overload, scheduled maintenance, or issues with plugins and themes.
Common Causes of 503 Error in WordPress
- Server Overload: Too many visitors at once can overwhelm your server.
- Plugin or Theme Conflicts: Incompatible or poorly coded plugins/themes can lead to server issues.
- Maintenance Mode: If you’re updating your site, it might be stuck in maintenance mode.
- Server Issues: Your hosting provider may be experiencing downtime or technical difficulties.
How to Fix the 503 Service Unavailable Error
1. Refresh the Page
Before diving into more complex troubleshooting, refresh the page a few times. Sometimes, the error is temporary.
2. Check Server Status
If you’re using a managed hosting service, check their status page to see if there are any reported issues. You can also contact their support for assistance.
3. Disable Plugins
A faulty plugin is often the culprit. To disable plugins:
- Access your WordPress dashboard via FTP or a file manager.
- Navigate to
wp-content/plugins. - Rename the
pluginsfolder to something likeplugins_old. - Check your site. If it loads, revert the folder name and re-enable plugins one by one to identify the culprit.
4. Switch to a Default Theme
If the error persists after disabling plugins, your theme might be the issue:
- Via FTP, navigate to
wp-content/themes. - Rename your active theme’s folder to something else.
- This will force WordPress to revert to a default theme (like Twenty Twenty-One). Check if the site loads.
5. Increase PHP Memory Limit
Sometimes, a low PHP memory limit can cause the 503 error. You can increase it by:
- Accessing your
wp-config.phpfile via FTP. - Adding the following line before
/* That's all, stop editing! Happy blogging. */:phpdefine('WP_MEMORY_LIMIT', '256M');
6. Check .htaccess File
Corrupted .htaccess files can cause server errors. To check:
- Rename your
.htaccessfile to.htaccess_old. - Go to your WordPress dashboard > Settings > Permalinks, and click “Save Changes.” This generates a new
.htaccessfile.
7. Review Your Site’s Error Logs
Access your server’s error logs via your hosting control panel. Look for any error messages that could provide clues about the cause of the 503 error.
8. Contact Your Hosting Provider
If you’ve tried everything and the error persists, reach out to your hosting provider. They can provide insights into server issues and may have solutions specific to their environment.
Conclusion
Encountering a 503 Service Unavailable error in WordPress can be daunting, but with the right steps, you can usually resolve it quickly. Start by refreshing the page and checking server status, then systematically disable plugins and switch themes if necessary. If all else fails, don’t hesitate to seek help from your hosting provider. With a little troubleshooting, your WordPress site will be back online in no time!
By following these guidelines, you’ll not only be able to fix the 503 error but also understand more about the underlying issues that can affect your WordPress site. Happy blogging!